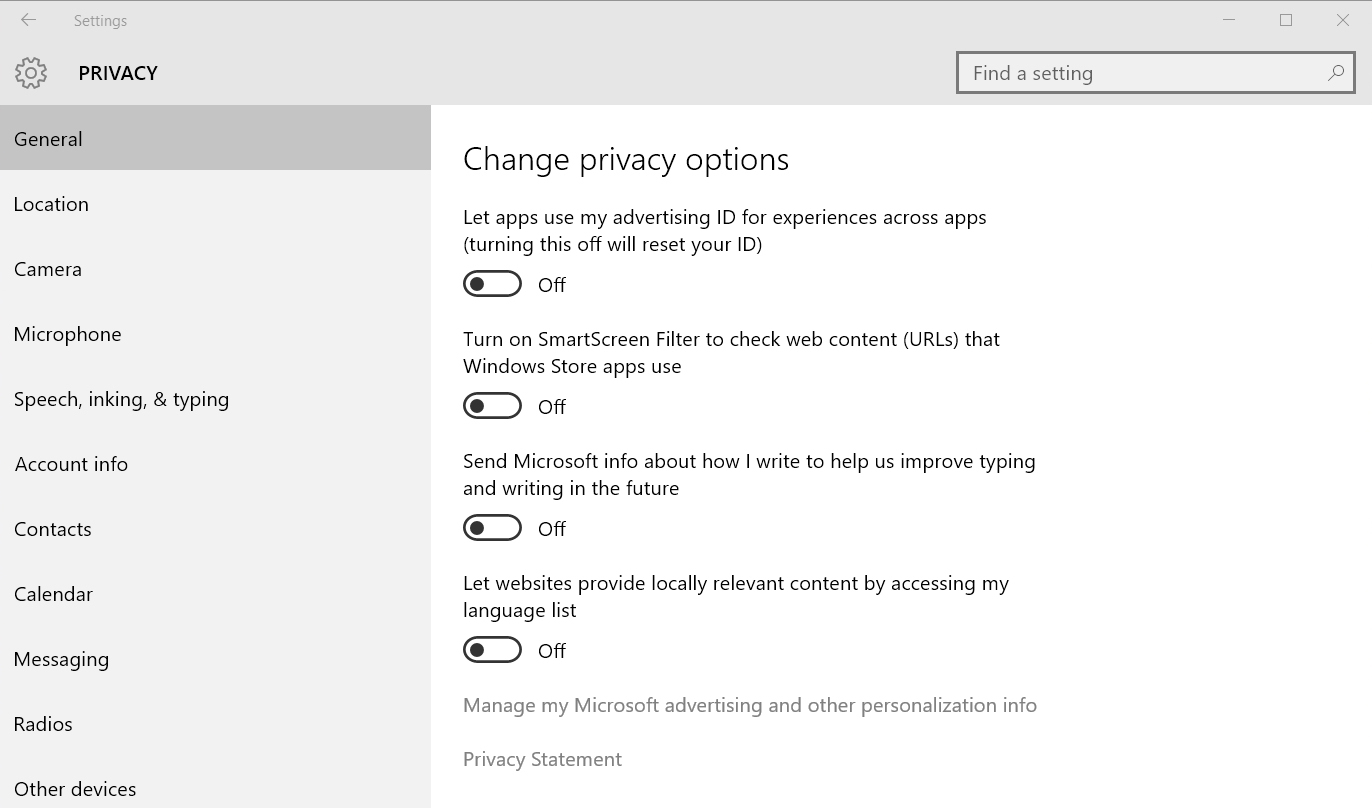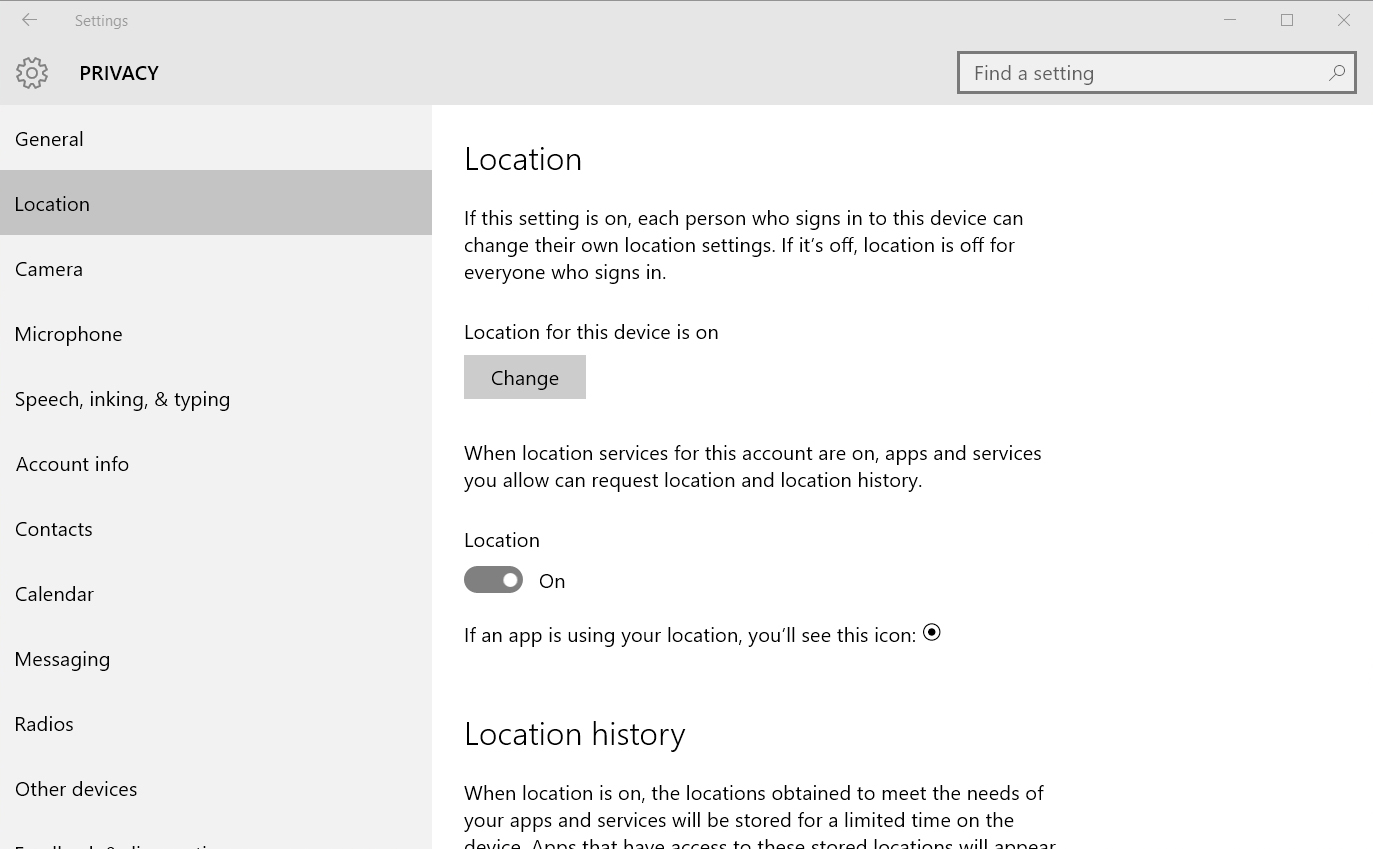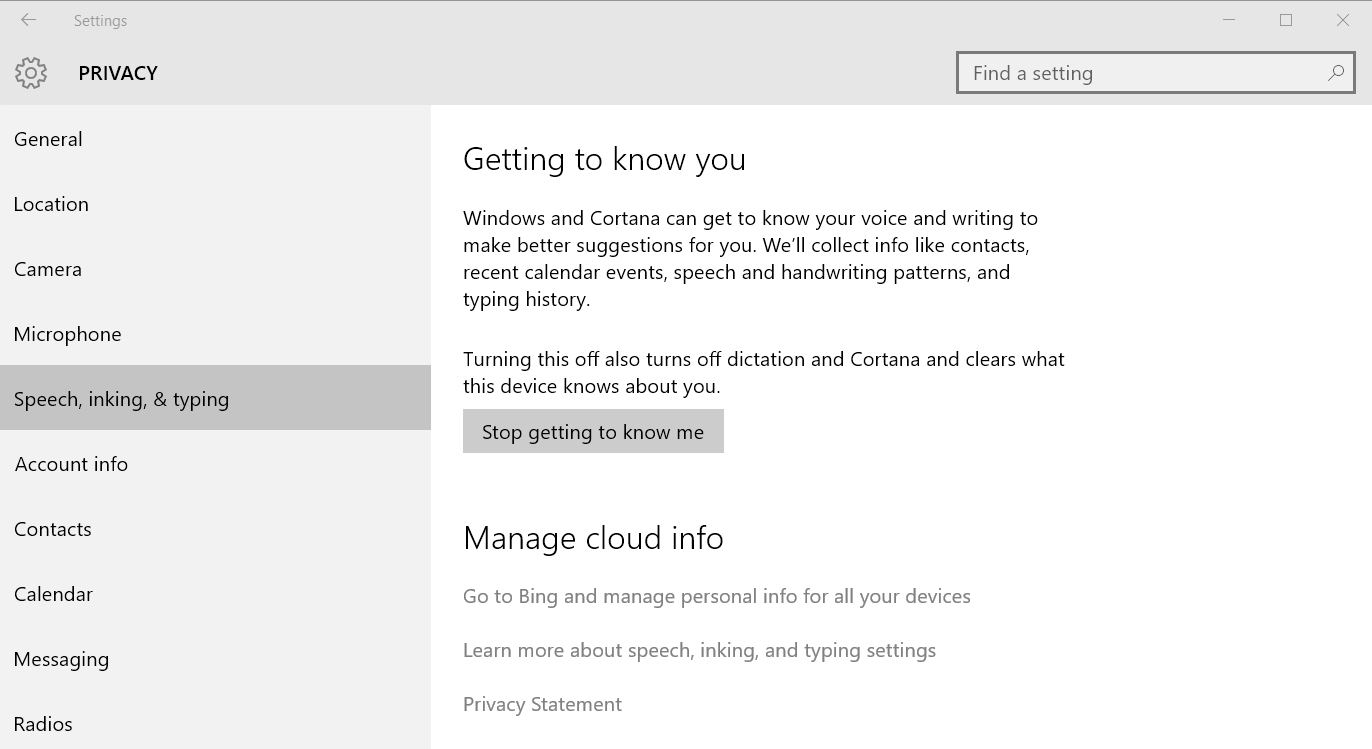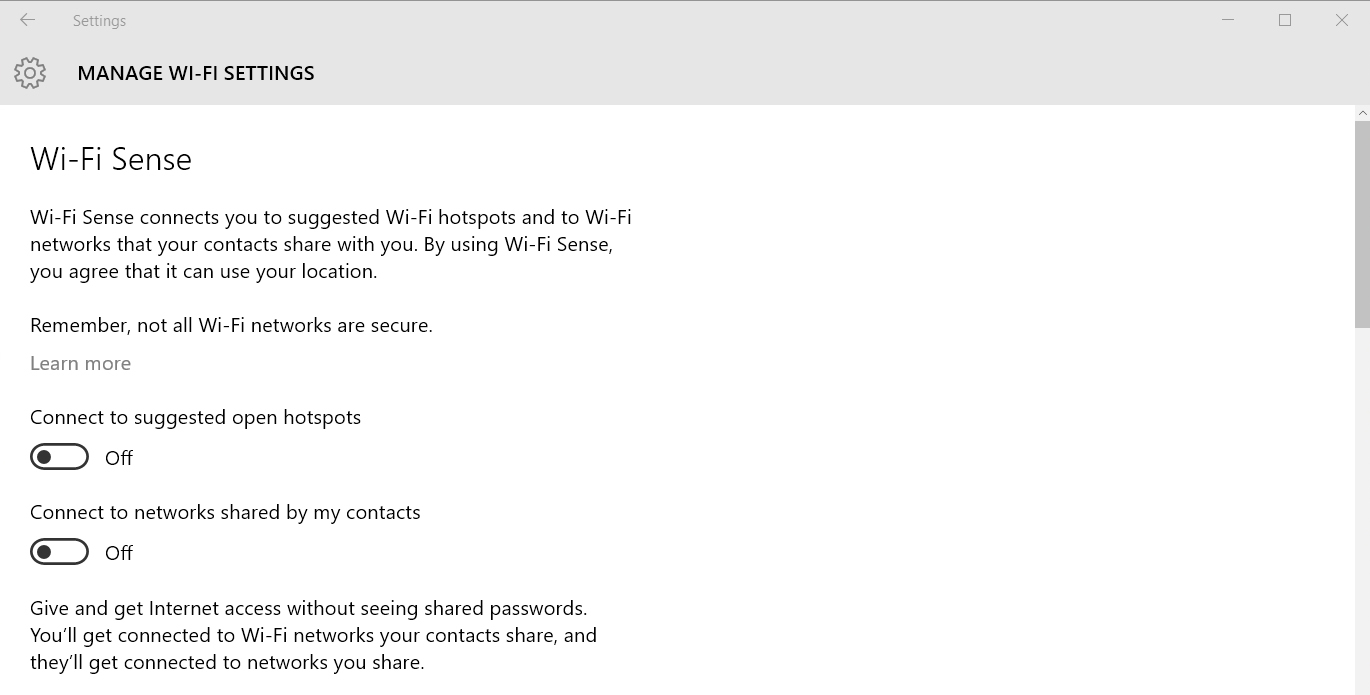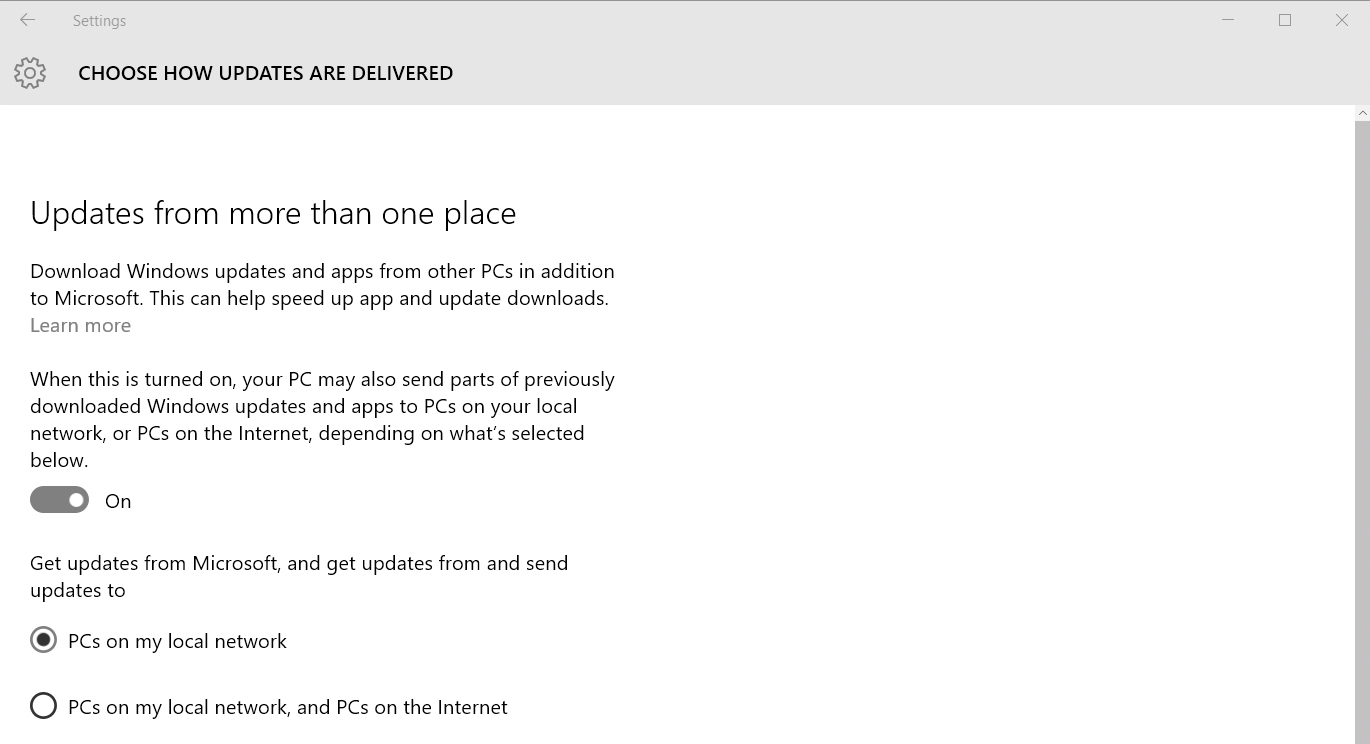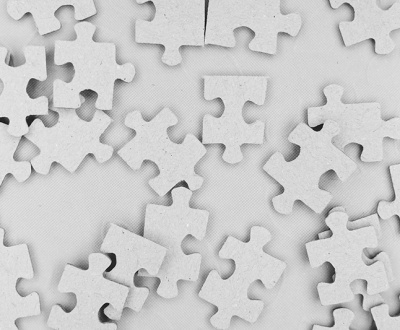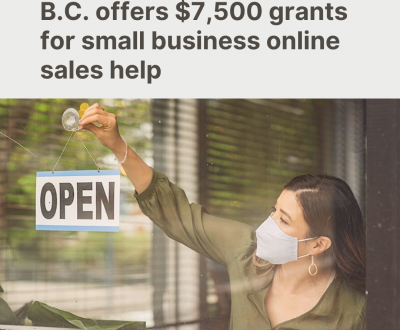We are quickly approaching the one year mark since Windows 10 made its debut. Many have updated their systems with open arms and gladly transitioned away from the “touch screen” focused Windows 8 or the outdated Windows 7.
However, there are still many who would rather not leave the comfort of these old operating systems as it requires extra work and can sometimes cause headaches for everyone involved. For businesses, in particular, upgrading an OS requires adjusting multiple computers and teaching employees the ins and outs of the new system.
If anything it’s easier to simply stick with what they know and are comfortable using.
On top of all that Microsoft plans to end all support for Windows 7 in 2020, which seems like the distant future but keep in mind that 2006 was 10 years ago and to many that feels like it was just yesterday.
The more urgent issue is that once the July 29th anniversary arrives, the FREE upgrade to Windows 10 will no longer be available. So anyone who misses the boat will be forced to pay for the new system.
With that in mind, it’s best to simply bite the bullet and commit to Windows 10.
The new operating system is a slight adjustment but still stay relatively true to the Windows theme.
But with an updated OS comes new features, and many are not too thrilled about what comes with Windows 10. Most notably are the tracking features Windows 10 automatically initiates without your consent.
For business or single users who would rather keep their sensitive information private, these invasive settings are a tad bit concerning.
But fear not, there is a way to adjust these features and we will show you how.
Pre-Installation
For those who are starting from scratch with a new PC. If you want to just avoid the adjustments before you are forced to do them later, you have the option to do so during your installation process. Simply choose custom installations settings instead of the quick and easy express settings
- When you get to the page seen below, you can adjust the personalization options and turn “off” whichever ones you choose. For more details on what these all mean, read the rest of this article.
- You can create a new account if you would like to avoid sharing any personal information right off the bat. This will prevent you from accessing OneDrive and other cloud-based sharing platforms.

Post-Update
For the not so unfortunate who have been forced to update and accept the new OS, we can make the necessary adjustments if you follow along closely.
Head over to settings menu find the Privacy settings.
Let’s start with the General settings
- Turn off Advertising ID. This allows apps and websites to pick out what type of add would be best suited for you. If you like well-targeted ads, consider keeping it around. There isn’t much security risk with this feature as the ID number is not associated with your email or any other personal info.
- SmartScreen: This is actually a useful feature that you should keep around as it protects you from potentially dangerous websites or malicious software. However, for more advanced users, and security conscious, it may be a worthwhile to turn off SmartScreen.
- How I write: As for the tracking of typing and writing, it may sound worse than it really is. The feature is intended to improve autocorrect suggestions and Microsoft emphasized that Windows 10 is not using it for any other purpose. So, if you are truly worried about key loggers accessing your information, there isn’t anything to worry about. We would still suggest you turn it off.
- Accessing your language list: For those who speak a language other than English. Essentially it allows advertisers to know which languages they can use to reach you. So feel free to turn it off if you would rather not let sites know what language your system uses.

- The second part of changing this feature involves adjusting personalized ads. Now having ads show up is fine for most people. It’s what helps support many of the free sites that access everything single day. However, ads that are customized exactly to my search history can feel a little intrusive.
- In your most preferred browser, go to microsoft.com/en-us/opt-out. Here you can Turn Off “Personalized ads wherever I use my Microsoft account” and “Personalized ads in this browser”
Location
One of the more invasive and concerning Windows 10 tracking features is the location tracking. The intention of this feature, like most of these new settings, does have a useful purpose. In this case, by Microsoft knowing your location, it will be able to provide geographically accurate data when you search things such as weather or when using online maps.
- By choosing to completely turn off location tracking, it will give you privacy but will result in some annoying side effects. For example having to enter your postal/zip code every time you want to check maps. Change it at your level of discretion.
- You can pick and choose which apps will have access to your location by selecting the “Change” button.
Camera
As far as camera and microphone go, you can follow the same path as location data options. Either completely shut them off or get more specific and choose which apps can be used for recording.
Cortona and Start Menu Search
We are in an age of virtual assistants. Apple has Siri, Android/Google has Google Now and Microsoft now has Cortona. Their true intentions are of course for making your life easier by reminding you of upcoming events, predicting interests and many other handy things. However, if this little assistant having access to such information makes you a little unsettled, it can very easily be fixed.
- Turn Cortana Off. Open up the Start menu and begin typing. Click on the notebook icon in the left sidebar and choose Settings. From that point, you can turn off Cortana.
- Search online and include web results. Once you turn off Cortana, you’ll see this option seen above appear. You can turn it off if you’d rather not get web search suggestions from the Start menu. Having this on will log your typing and send it back to Microsoft so you can get live-updating predictions, just like you do on Google.com.
Speech, inking, & typing
Go into the Speech, inking & typing and click “Stop getting to know me”. This will allow you to further adjust Cortana settings.
- If you would enjoy having some specific features active such as vocal searching, there are options for choosing the exact abilities Cortona can provide you and things they will not be able to see. This includes your personal account information like your name, photo, contacts, events, and messages.
- Giving Windows 10 access to this information will result in easy cloud transferring between Windows 10 devices but it is up to on whether or not you are comfortable with that information being accessed by Microsoft.
- Cloud Info. By turning off Getting to Know You, it will remove info from your device, but you will also have to remove it from the cloud separately. In that same window, click “Go to Bing and manage personal info for all your devices” to clear the Getting to Know You Data from your Microsoft account.
- If you have used Cortona for a while, you will need to access your Bing account settings from the web. Once logged in, go and wipe your personal info, interests, and Cortona info.
- Not only should you conscious of what Windows 10 sends off to Microsoft. But also what your own devices send to each other. In the Other Devices section, you can choose what is automatically sent between your own devices. Some you may want to tailor specifically for easier pairing. To adjust this, select the “choose apps that can sync over the air”. This way you can pick and choose what is easily being shared and with which devices
Feedback & Diagnostics
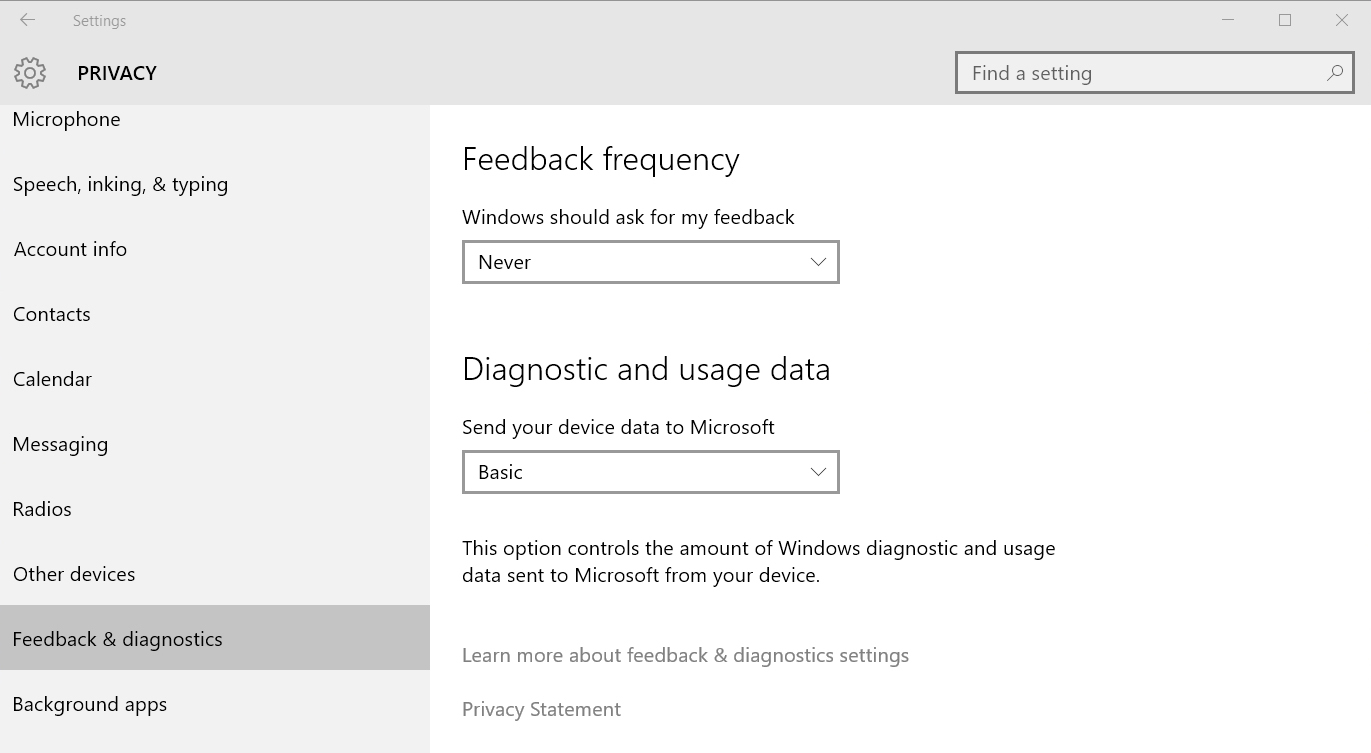
Under Feedback & Diagnostics, you’ll see two settings:
- Feedback frequency: Windows will occasionally ask you for feedback so you can send Microsoft your thoughts on Windows 10. If you’d rather it not bug you with such things, you can adjust this to Never.
- Diagnostic and usage data: This feature can send a lot of data back to Microsoft, including how often you use certain apps, which apps you use most often, and memory snapshots (which can inadvertently include parts of a document you’re working on if something crashes). You can change this to Full, Enhanced, or Basic.
Background apps
The last of the privacy list options is the Background apps. Pick and choose which apps you would like to have constantly transfer data. Keep only the essentials and frequently used.
By turning off less used apps you will save a large amount of processing power and reduce random data from being leaked out into the web. By not making this adjustment, even apps that are not actively being used will continue transfer data, check for updates and send notifications.
Wifi
Transitioning over to Wi-Fi settings we will come across an interesting but invasive feature called Wi-Fi Sense. At its core, this feature allows you to connect to suggested Wi-Fi hotspots and share that network connection with your contacts. Windows 10 is able to do this by automatically having access to your friends on Facebook, Skype, and Facebook.
This of course, has some major privacy issues as well as giving a lot access to people you hardly have a connection with. Essentially anyone who you have ever emailed or skyped has access to your connected printers and other computers on your same network. Facebook has some additional verification steps so not as much to worry about there.
- To find the Wi-Fi Sense, go into “Advanced Settings” located in the Wi-Fi settings
- Keep in mind that by making all of these adjustments will affect some the Windows 10 functionality, but it will give you a lot more privacy and security. For businesses and those storing confidential information, it can be a worthwhile sacrifice.
Syncing
A lot of Windows 10 features will require you to have a Microsoft Account, since they need to be able to store information online or sync over the internet. So if you don’t have an account, it would be best to set one up. To ensure your sync settings are secure, go ahead and do the following
- In Settings > Accounts > Sync your settings, you can decide what to sync to your other Windows 10 PCs, This is included, but not limited to, your wallpaper and theme, your web browser settings, passwords, accessibility settings, and more. You can turn this off here.
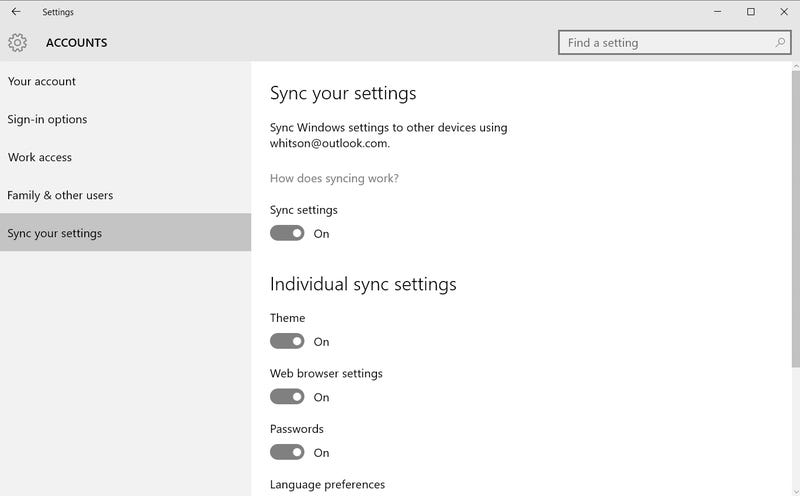
Bitlocker Encryption. Encrypting your hard drive is a must-do, and Bitlocker finally comes with all versions of Windows 10. However, if you have the Home edition, it will automatically save your recovery key with your Microsoft account (or disallow you from encrypting your hard drive). There’s not much you can do about this except upgrade to Windows 10 Pro, or use an alternative encryption program like VeraCrypt.
Alternatively, you can avoid using a Microsoft account entirely, by either choosing “Sign in with a local account” during setup, or by going to from Settings > Accounts > Your account. Just choose “Sign in with a local account instead”. Note that you won’t be able to download apps from the Windows Store with this turned off, or use either of the above features.
Updates
Unlike previous operating systems, Windows 10 doesn’t offer a way to turn off automatic Windows updates. Windows 10 Pro, Enterprise, and Education users have the option of turning Windows Update off through Group Policy or the Registry, but Home editions cannot. This is done for security reasons, however, so we recommend you leave it on. You can always disable specific updates if they cause problems.
Windows Update also uses BitTorrent-like peer-to-peer file sharing to distribute updates. This is cool, but if you don’t want other people using your bandwidth to download updates, you can turn it off. Just head to Settings > Update & Security > Advanced Options > Choose How Update Are Delivered. From here, flip the switch to “Off” or, better yet, change the radio button to PCs on my local network. That allows your PCs at home to distribute updates to each other, just not to other people over the internet.
OneDrive
- If you do not want Microsoft’s cloud servers storing your files you can easily opt out. Simply look to the bottom right corner near where the time is located. Click the upward pointing arrow, right-click the OneDrive cloud-shaped icon, and select Settings.
- Here you can choose whether or not Onedrive opens automatically when you sign-in to Windows. You will also be able to uncheck OneDrive fetching files and the ability for more than one person being able to access Office and edit that same file simultaneously.
Microsoft Edge
For those who have ventured over to the new browser Microsoft Edge, you have probably found that it’s a vast improvement on the inferior Internet Explorer. If you are enjoying this new browser but would like to avoid it tracking your data, follow these steps.
- Open the browser and go to Settings, followed by View Advanced Settings. In this menu, you will be able to turn off Adobe Flash, which stops Flash cookies. You will also be able to adjust a number of other options in the Privacy and Services section.
- Most of these adjustments will affect the overall usability of Microsoft Edge and they are intended to improve the flow of use. However, if you do not way the browser tracking any of your previous searches and actions, it would be worthwhile to adjust them as needed.
So what does this all mean?
Now after reading all that you are probably wondering what on earth the true intentions Windows 10 really are. For the most part, a lot of these settings and features are intended to improve the user experience. However, for many users, there are a couple notable issues with the latest software.
- The language Microsoft chooses to use in some of these settings is very vague. Expressions like “Getting to Know You” are difficult to interpret. Using this kind of phrasing makes it harder to know what data they are tracking and exactly what info is being shared.
- Another problem has to do with the automatic application of these settings. When you update you are never given the option to opt-out, but instead you are automatically opted-in. This something is most casual users will never even look at these settings, which is quite troubling.
Fortunately, Microsoft does allow you to adjust these settings, which is a good step, but the fact that you have to go through all this work in more of a concern.

With all that said and done, if you’re uncomfortable with any of the settings above, or if you don’t trust Microsoft with certain types of data, you should turn them off. But just keep in mind that you will have to give up a few handy features and aspects of functionality.
If you are concerned about these Microsoft updates and the information they are tracking, you should know that they are not the only ones who are doing it. You should look into turning off the settings on other apps and devices that run OS X as well as the settings in your browsers.
Short of cutting off your internet, it is difficult to remain completely hidden in this day and age. But for those who would like to keep the majority of their info private, following all of these steps will keep your data vastly more secure.
For anyone seeking further information or assistance, feel free to contact our office and speak with one of our network technicians who will happily answer your questions. 1800 – 661 – 1755
About us and this blog
Kobelt Development Inc. is an information systems support company which provides top quality and consistent client care.
Contact Us
At KDI we offer excellent customer service to clients all the while making their lives easier and simpler through the use of information technology.
Subscribe to our newsletter!
Site content
Recent Posts
- Moving Applications to the Cloud March 22, 2024
- Cyber Security Basics June 29, 2023
- Rescue Your IBM Data June 18, 2021